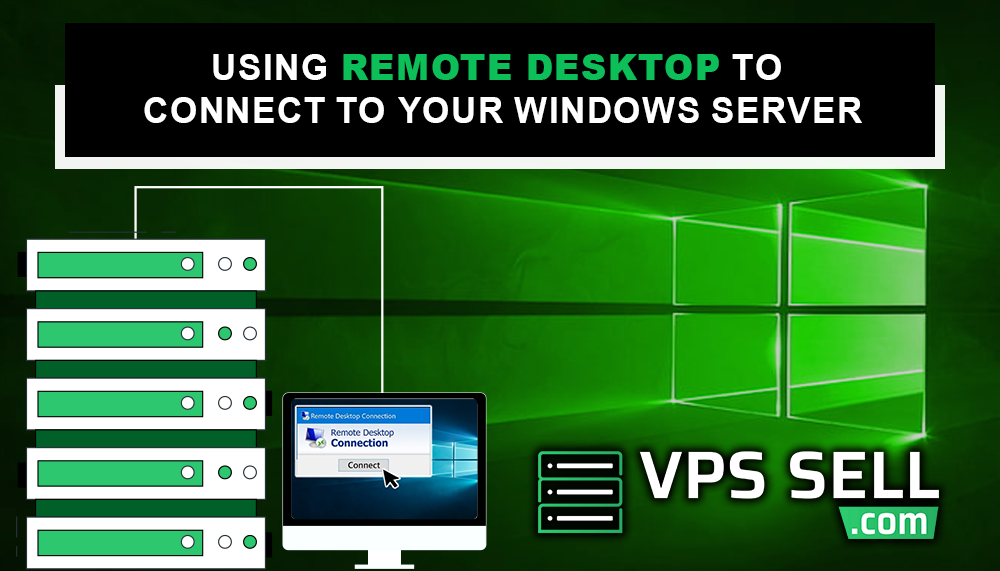
Using Remote Desktop to Connect to Your Windows Server
The power of Remote Desktop is huge. It lets you hook up with your Windows Server from anywhere. Be it managing a business server or just accessing your files remotely; the concept of Remote Desktop makes it quite easy and efficient. In this article, we will be directing you through what Remote Desktop is, why it's useful, and how it's set up.
What is Remote Desktop?
Remote Desktop is the feature that allows you to manipulate your computer or server from any other device. You can see a desktop of the server, open and edit files, start programs, and change settings because you feel like you are directly sitting in front of that system.
Why Use Remote Desktop?
There are several advantages gained when using Remote Desktops:
-
Convenience: You can use your server anytime from anywhere if there is an internet connection.
-
Efficiency: You can carry out administrative work without necessarily being physically at the place where the server is kept.
-
Security: When well configured, it has a secure way of gaining access to your server.
Enabling Remote Desktop on Your Windows Server
.jpg)
Log in to Your Server:
-
In the local console of the server or via an already working Remote Desktop connection.
Opening System Settings:
- Right-click the "This PC" or "My Computer" icon; from the menu, select "Properties."
- Alternatively, open Control Panel and go to "System and Security."
Enable Remote Desktop
- In the System window, click "Remote settings."
- Under the "Remote Desktop" section, check the "Allow remote connections to this computer" checkbox.
Configure Firewall Settings:
- Open the Windows Firewall settings.
- Make sure the feature "Remote Desktop" is allowed through the firewall.
Save Settings: Apply and close the settings windows.
How to Connect to Your Windows Server Using Remote Desktop
Once Remote Desktop is enabled, follow these steps to connect:
1. Open the Remote Desktop Connection Tool:
- On your local computer, hit the Windows key + R, type mstsc, and press Enter.
2. Enter the Server Details:
- In the "Computer" field, add the IP address or hostname of the server.
- Click "Connect."
3. Log in to the Server:
- Enter your username and password for the server.
- Click "OK" to connect.
4. Access Your Server Now
Once connected, you'll be able to perform remote management of your Windows Server with all of the features intact.
Securing a Remote Desktop Connection
-
Create Strong Passwords: Apply strong and different passwords on user accounts within your server operating system.
-
Activate NLA: This includes an extra layer of security right at the time of connection.
-
Regularly Update Your Server OS: Regularly update your operating system of a server that fixes many well-known vulnerabilities.
-
Use a VPN: Access your server using a Virtual Private Network or VPN for added security.
-
Limit User Access: Give access to Remote Desktop only to those users who really need it.
Conclusion
One of the easier, more effective ways to connect to your Windows Server from any location is by using Remote Desktop. You can securely and effectively set up and connect to a Remote Desktop by following the above steps. From troubleshooting to updating software or managing files, Remote Desktop makes server administration way easier.