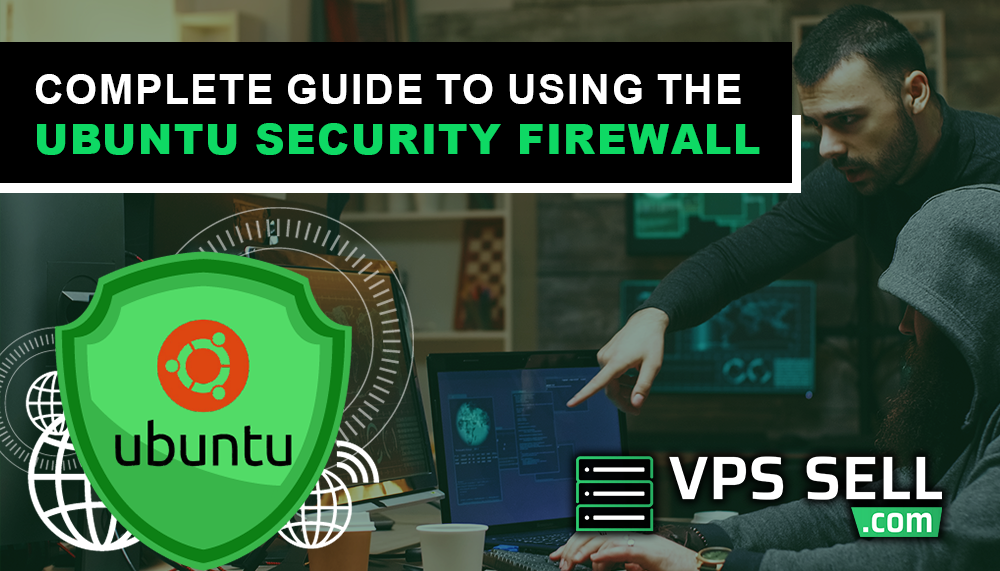
Complete Guide to Using the Ubuntu Security Firewall
Ubuntu is one of the most used OS due to its end-user friendliness and high-level security features. Among them, it has a firewall that is powered by Uncomplicated Firewall (UFW). This tutorial will take you through how to understand, enable, and manage the Ubuntu Security Firewall for protection against unauthorized access to your system.
What is Ubuntu Firewall?
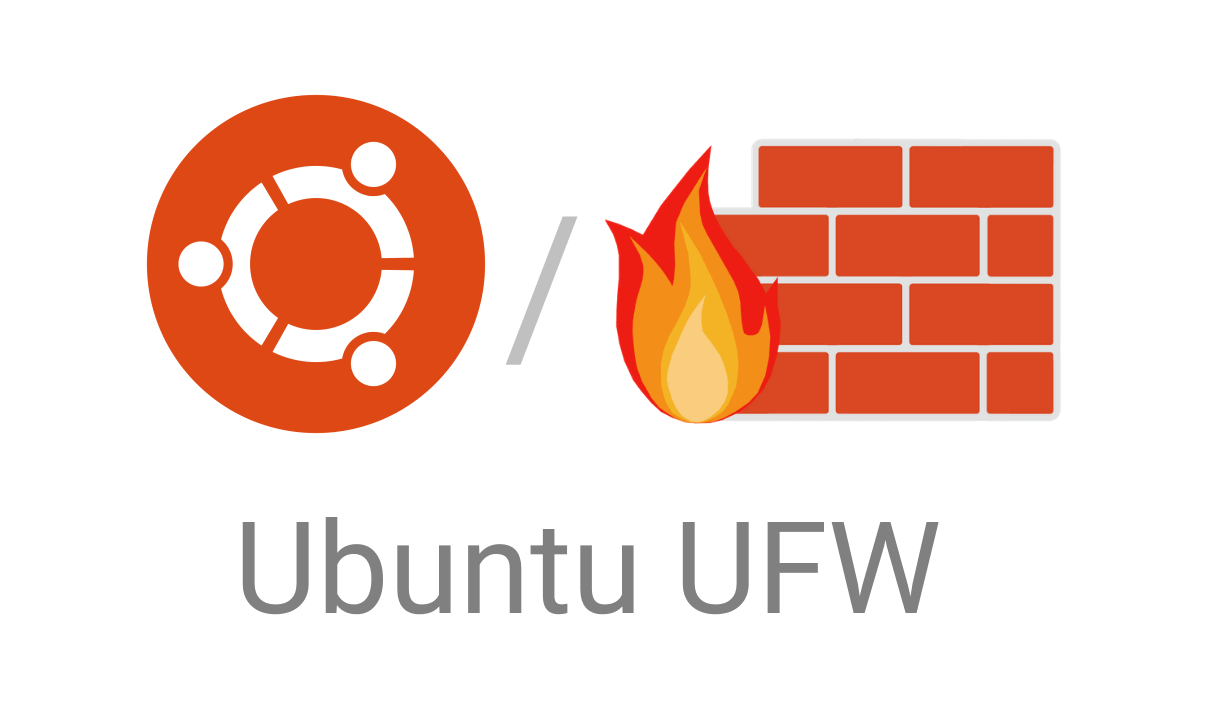
The Ubuntu Security Firewall acts as a barrier between your computer and the possible threats from the internet. It regulates both the incoming and outgoing network traffic based on the rules set by you. By default, Ubuntu contains UFW or Uncomplicated Firewall to make the work of firewall settings easy to handle.
Step 1: Check if UFW is Installed
Most Ubuntu systems have UFW installed. To check that, and to show its status — active/inactive — in the terminal, do:
sudo ufw status
If you don't have it installed, or if the previous command didn't work just install it using the following:
sudo apt install ufw
Step 2 Enable the Firewall
Now the next thing is to start your firewall. Run:
sudo ufw enable
A confirmation message would appear that would indicate your firewall is turned on. To turn off temporarily use:
sudo ufw disable
Step 3: Allowing/Denying Particular Traffic
By default, all the incoming connections are blocked and outgoing connections allowed in UFW. If you want to make something an exception, you need to create a rule. For example:
-
Allow SSH:
sudo ufw allow ssh
This will enable access via SSH remotely in an unsecured manner. -
Allow a Certain Port:
sudo ufw allow 80This command opens port 80, commonly used for web traffic.
-
Deny a Port:
sudo ufw deny 8080
This command blocks port 8080.
Step 4: List Active Rules
To see your current firewall rules at any time, use:
sudo ufw status verbose
This will list all the currently active rules along with their statuses.
Step 5: Deleting Unwanted Rules
To delete a rule, first find its number with:
sudo ufa status numberedThen, remove the rule, specifying the number:
sudo ufw delete [rule number]
Step 6: Advanced Features
Advanced users can further extend the usage of UFW by the following:
- Rate Limiting: Ban consecutive login attempts:
sudo ufw limit ssh
- Application Profiles: Define multiple settings under common applications:
sudo ufw app list sudo ufw allow [application name]
Final Tips
- Always back up your settings before making any significant changes to your firewall settings.
- This means regular updating of the system to keep it safe from newly emerging threats.
- Test the firewall configuration with various types of connection attempts.
This tutorial will discuss locking down an Ubuntu system using its firewall. The firewall is a very critical part of your system's security that prevents unauthorized access. You can block access to your data or keep your system running just fine with only a few commands.